Visual Studio является одним из самых распространенных и мощных интегрированных сред разработки (IDE) для создания программного обеспечения. Начать разработку проекта в Visual Studio может показаться сложной задачей для новичков, но на самом деле это довольно просто и легко. В этой статье мы рассмотрим подробную инструкцию о том, как подключить проект в Visual Studio.
Первым шагом является установка Visual Studio на ваш компьютер. Вы можете скачать и установить Visual Studio с официального сайта Microsoft. После установки запустите Visual Studio и создайте новый проект. Выберите требуемый тип проекта, например, .NET, C#, Java и т.д., и укажите имя проекта.
После создания проекта, вы будете перенаправлены в среду разработки Visual Studio, где вы сможете увидеть все файлы проекта в обозревателе решений. Чтобы подключить существующий проект, вам нужно перетащить файлы проекта в обозреватель решений или выбрать опцию "Добавить существующий проект" из меню "Файл".
После подключения проекта в Visual Studio вы можете начать работать над ним. В Visual Studio вы найдете множество инструментов и функций для управления вашим проектом, включая отладку, создание интерфейсов пользователя, управление зависимостями и многое другое. Не забывайте регулярно сохранять свою работу и делать резервные копии проекта, чтобы не потерять свои изменения.
Подключение проекта в Visual Studio

Вот некоторые простые шаги, которые помогут вам подключить ваш проект к Visual Studio:
1. Открыть Visual Studio. Запустите Visual Studio на вашем компьютере. Если у вас еще нет установленной Visual Studio, загрузите ее с официального сайта Microsoft и выполните установку.
2. Создать новый проект или открыть существующий. Если у вас уже есть проект, который вы хотите подключить, нажмите на "Открыть проект" и выберите путь к вашему проекту. Если вы хотите создать новый проект, выберите "Создать проект" и следуйте инструкциям мастера создания проектов.
3. Выбрать тип проекта. В Visual Studio есть множество типов проектов для различных языков программирования и платформ разработки. Выберите тот тип проекта, который соответствует вашим потребностям и языку программирования.
4. Указать путь к проекту. Введите путь к проекту или выберите существующий путь. Вы также можете выбрать папку, в которой хотите сохранить свой проект.
5. Настроить параметры проекта. Настройте параметры своего проекта, такие как версия платформы, целевые устройства и другие параметры, в зависимости от ваших потребностей.
6. Нажать на кнопку "Создать". После настройки параметров и указания пути к проекту нажмите на кнопку "Создать". Visual Studio создаст проект и откроет его в редакторе кода.
Поздравляю! Вы успешно подключили свой проект к Visual Studio. Теперь вы можете начать работать с вашим проектом, писать код, отлаживать и тестировать его, а также использовать все возможности Visual Studio для улучшения вашего процесса разработки.
Шаги для новичков

Для начала работы с Visual Studio следуйте простым шагам:
- Установите Visual Studio на свой компьютер, скачав его с официального сайта разработчика.
- Запустите Visual Studio и выберите "Создать проект".
- Выберите тип проекта, который отвечает вашим потребностям.
- Дайте проекту имя и выберите расположение для его сохранения.
- Нажмите "Создать" и подождите, пока проект будет создан.
- В меню "Решение обозреватель" найдите созданный проект и щёлкните по нему правой кнопкой мыши.
- Выберите "Добавить" -> "Существующий элемент" и найдите файлы, которые вы хотите добавить в проект.
- Щёлкните по файлам, чтобы выбрать их, и нажмите "Добавить" для включения их в проект.
- Теперь вы можете начать работу над своим проектом, открыв нужные файлы и пиша код.
- Для сборки проекта нажмите комбинацию клавиш "Ctrl + Shift + B" или выберите "Сборка" -> "Собрать решение".
- Если вы хотите запустить проект, выберите "Отладка" -> "Запустить без отладки" или нажмите клавишу "F5".
Теперь вы готовы начать работу с Visual Studio и создавать проекты, добавлять файлы и писать код. Успехов в ваших программных приключениях!
Описание Visual Studio

Visual Studio поддерживает различные языки программирования, такие как C++, C#, Visual Basic, F# и другие. Она также позволяет создавать приложения для различных платформ, включая Windows, iOS, Android и веб-приложения.
В Visual Studio предоставляется широкий набор инструментов для работы с кодом, отладки, тестирования и развертывания приложений. Она обеспечивает удобный интерфейс для создания пользовательского интерфейса, редактирования кода и работы с файлами проекта.
Visual Studio также интегрируется с системой контроля версий Git, что облегчает совместную работу над проектом и отслеживание изменений в коде. Она также поддерживает использование пакетных менеджеров, таких как NuGet, для установки и управления сторонними библиотеками и фреймворками.
Важной особенностью Visual Studio является возможность создания xaml-дизайнеров для разработки пользовательского интерфейса приложений на платформе Windows. Она также предоставляет инструменты для создания и редактирования баз данных, отчетов и многое другое.
Visual Studio доступна в нескольких версиях, включая Community, Professional и Enterprise, каждая из которых предлагает различные функциональные возможности и набор инструментов в зависимости от потребностей разработчиков.
В целом, Visual Studio является мощным инструментом для разработки приложений и позволяет разработчикам удобно работать над своими проектами, увеличивая их производительность и эффективность.
Выбор типа проекта

Windows Forms - тип проекта, предназначенный для создания приложений с графическим пользовательским интерфейсом (GUI) для операционной системы Windows. Используя Windows Forms, вы можете создавать окна, кнопки, текстовые поля и другие элементы интерфейса для взаимодействия с пользователем.
WPF (Windows Presentation Foundation) - тип проекта, также предназначенный для создания GUI-приложений для Windows. Однако, WPF предоставляет больше возможностей для создания современных, стильных и более сложных пользовательских интерфейсов, используя различные графические эффекты и анимации.
Console Application - тип проекта, который позволяет создавать приложения, работающие в командной строке. Такие приложения полезны, когда вам не требуется графический интерфейс, а вы сосредоточены на обработке данных или выполнении определенных задач.
Class Library - тип проекта, который позволяет создавать библиотеки классов. Библиотеки классов содержат код, который может быть повторно использован в разных проектах. Это удобно, когда вы хотите разделить код на модули или создать общую библиотеку для использования в разных приложениях.
ASP.NET Web Application - тип проекта, предназначенный для создания веб-приложений. С помощью ASP.NET вы можете написать серверный код и создать веб-страницы, обрабатывающие запросы пользователя и взаимодействующие с базой данных.
Выберите тип проекта, соответствующий вашим нуждам и требованиям, чтобы у вас были все необходимые инструменты для разработки вашего приложения.
Создание нового проекта

Для начала работы с Visual Studio необходимо создать новый проект. Следуйте инструкциям ниже, чтобы создать свой первый проект:
- Откройте Visual Studio.
- Выберите в верхнем меню вкладку "Файл".
- В выпадающем меню выберите "Создать" и затем "Проект...".
- Появится окно "Создание нового проекта".
- Выберите тип проекта, который хотите создать, например "Приложение Windows Forms" или "Веб-приложение ASP.NET".
- Укажите название проекта и путь сохранения.
- Проверьте настройки проекта и нажмите "Создать".
В Visual Studio будет создан новый проект с выбранным типом и готовыми файлами для начала работы. Вы можете настроить проект и добавить необходимые файлы, расширяя его функциональность.
Открытие существующего проекта

1. Запустите Visual Studio.
2. В главном меню выберите пункт "Файл" и затем "Открыть" или используйте сочетание клавиш Ctrl+O.
3. В появившемся окне выберите папку, в которой располагается проект, и щелкните "Открыть".
4. Если в папке есть файлы проекта, Visual Studio автоматически определит тип проекта и откроет его.
5. Если в папке отсутствуют файлы проекта, выберите пункт "Все файлы" в выпадающем списке "Типы файлов" и откройте файл с расширением .sln (Solution) для открытия всего решения с проектами.
6. После открытия проекта вы сможете просмотреть его файлы, редактировать и компилировать код, запускать и отлаживать приложение.
Настройка среды разработки

Перед началом работы с проектом в Visual Studio необходимо выполнить несколько простых шагов для настройки среды разработки:
1. Установка Visual Studio:
Сначала необходимо скачать и установить Visual Studio с официального сайта Microsoft. Для этого можно воспользоваться бесплатной Community Edition, которая предоставляет все необходимые инструменты для разработки. Следуйте инструкциям на сайте для загрузки и установки Visual Studio.
2. Создание проекта:
| Откройте Visual Studio и выберите "Создать проект" из списка доступных шаблонов проектов. | 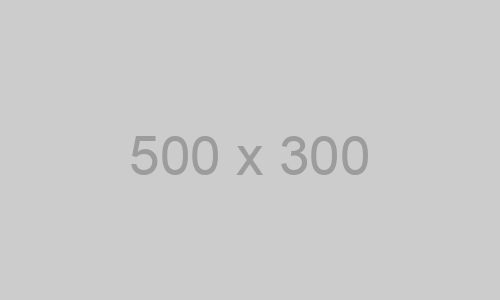 |
| Выберите нужный тип проекта (консольное приложение, веб-приложение, библиотека и другие) и нажмите "Далее". | 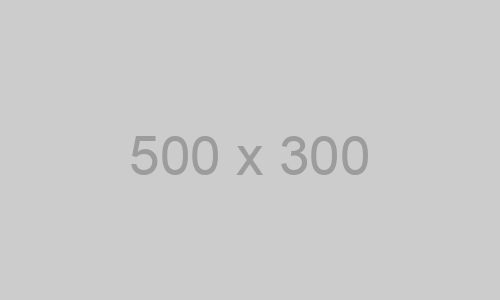 |
| Укажите имя и местоположение проекта, а также другие настройки, если необходимо. | 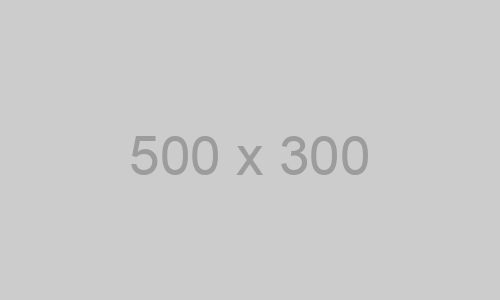 |
| Нажмите "Создать", чтобы создать проект. | 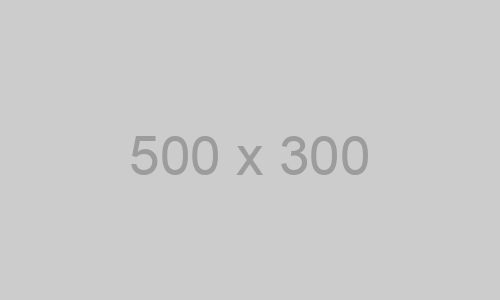 |
3. Установка и подключение необходимых пакетов и библиотек:
Если ваш проект зависит от сторонних пакетов или библиотек, вам необходимо установить их при помощи менеджера пакетов NuGet, который встроен в Visual Studio. Перейдите в меню "Проект -> Управление пакетами NuGet" и установите необходимые пакеты.
4. Настройка конфигурации проекта:
Если вам необходимо настроить определенные параметры для проекта, такие как целевая платформа, версия .NET Framework и другие, вы можете открыть файл проекта (.csproj) и внести необходимые изменения вручную.
После выполнения этих шагов вы будете готовы к разработке и запуску вашего проекта в Visual Studio!
Импорт зависимостей и библиотек

Подключение проекта в Visual Studio часто требует импорта различных зависимостей и библиотек, которые участвуют в его работе. Это позволяет использовать готовый функционал, разработанный другими программистами, и ускоряет процесс разработки.
Для импорта зависимостей и библиотек в Visual Studio можно использовать различные инструменты. Один из самых популярных способов - использование пакетного менеджера NuGet. NuGet позволяет удобно управлять зависимостями проекта и автоматически устанавливать необходимые библиотеки.
Для импорта библиотек через NuGet необходимо выполнить следующие шаги:
- Открыть менеджер пакетов NuGet. Для этого выберите в меню Visual Studio пункт "Сервис" -> "Управление пакетами NuGet" -> "Диспетчер пакетов NuGet".
- В поисковой строке введите название нужной вам библиотеки. После этого нажмите кнопку "Установить" рядом с ней.
- Подтвердите установку выбранной библиотеки, следуя указаниям диалогового окна.
После выполнения этих шагов, выбранная библиотека будет импортирована в ваш проект и станет доступной для использования.
Важно понимать, что установка зависимостей и библиотек через NuGet может вызвать ошибки, если используемая библиотека несовместима с версией ваших заголовочных файлов или компилятора. Поэтому перед установкой библиотеки, следует проверить ее совместимость с вашей средой разработки.
Если вам необходимо использовать внешние файлы библиотеки, вы можете скачать их с официального сайта разработчика, а затем вручную добавить ссылку на эти файлы в ваш проект в Visual Studio.
Запуск и отладка проекта

После успешного подключения проекта в Visual Studio, можно приступить к его запуску и отладке. Вот несколько шагов, которые помогут вам начать работу с проектом:
1. Проверьте настройки запуска
Убедитесь, что выбран правильный проект для запуска через выпадающий список "Solution Configurations" в верхней панели инструментов. Также убедитесь, что выбрана правильная конфигурация сборки (например, Debug или Release).
2. Запустите проект
Для запуска проекта нажмите кнопку "Start" (или используйте сочетание клавиш F5). Visual Studio автоматически скомпилирует исходный код проекта, а затем запустит его в отладчике.
3. Отслеживайте выполнение кода
Отладчик Visual Studio предоставляет мощные инструменты для отслеживания выполнения кода. Вы можете установить точки останова (breakpoints), поставив курсор на нужной строке кода и нажав клавишу F9. Когда проект достигнет точки останова, выполнение кода будет приостановлено, и вы сможете анализировать значения переменных, выполнять шаги отладки и просматривать стек вызовов.
5. Используйте панель обозревателя (Watch)
Панель обозревателя позволяет отслеживать значения переменных во время выполнения кода. Вы можете добавлять переменные в панель обозревателя, чтобы видеть их значения и изменения в режиме реального времени. Это очень полезно при поиске и исправлении ошибок в программе.
Теперь у вас есть основные навыки по запуску и отладке проекта в Visual Studio. Эти инструменты помогут вам легко и эффективно разрабатывать свои программные решения.